ĐĂNG KÝ BẢO HỘ GIỐNG CÂY TRỒNG
1. HƯỚNG DẪN ĐĂNG KÝ TỜ KHAI
1.1 Mục đích
Hướng dẫn Doanh nghiệp, tổ chức, cá nhân thực hiện Thủ tục đăng ký bảo hộ quyền đối với giống cây trồng trên hệ thống
1.2 Điều kiện
Tài khoản thực hiện là tài khoản Doanh nghiệp, đã được kích hoạt và đăng nhập thành công.
1.3 Các bước thực hiện
+ Bước 1: Đăng nhập vào hệ thống bằng link:
lab.mard.gov.vn/cuc-trong-trot/Pages/dk-doanhnghiep.aspx
+ Bước 2: Click CỤC TRỒNG TRỌT ->Click Nộp hồ sơ tại thủ tục Đăng ký
+ Bước 3: Hệ thống hiển thị form tờ khai thủ tục đăng ký bảo hộ giống cây trồng.
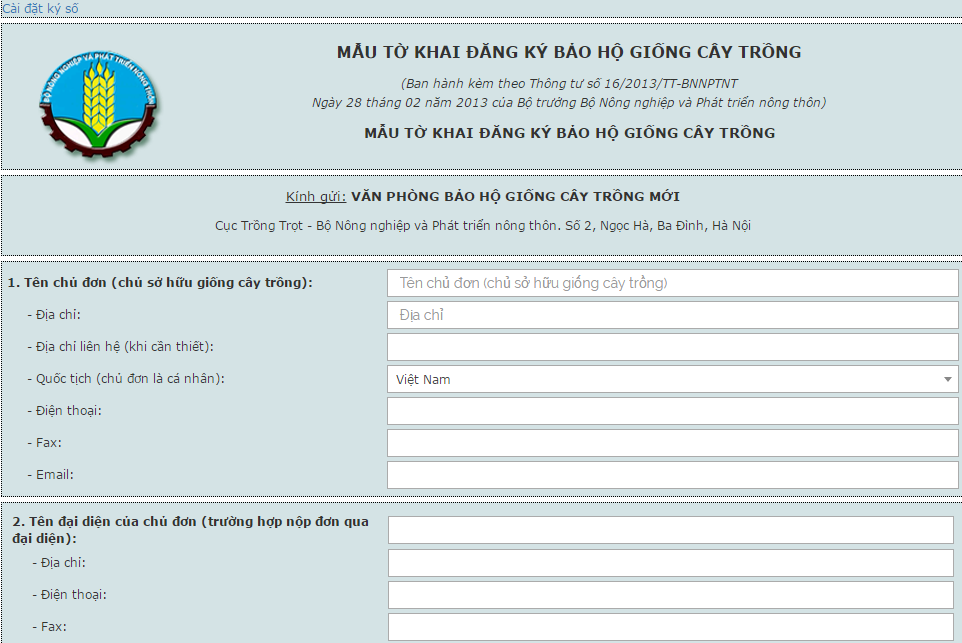
Hình 1.3.1: Giao diện chọn chức năng Nộp hồ sơ đăng ký
- Cài đặt ký số: thiết lập cài đặt Chữ ký số
Để thực hiện Cài đặt ký số: bạn chạy chương trình trên trình duyệt Firefox
Click “Cài đặt ký số” : giao diện hiển thị như hình dưới đây
Lần lượt cài đặt tab trong form CẤU HÌNH HỆ THỐNG
+ Cài đặt tab: Kết nối mạng → bạn nhập đủ thông tin như hình 1.3.2 -> click Lưu
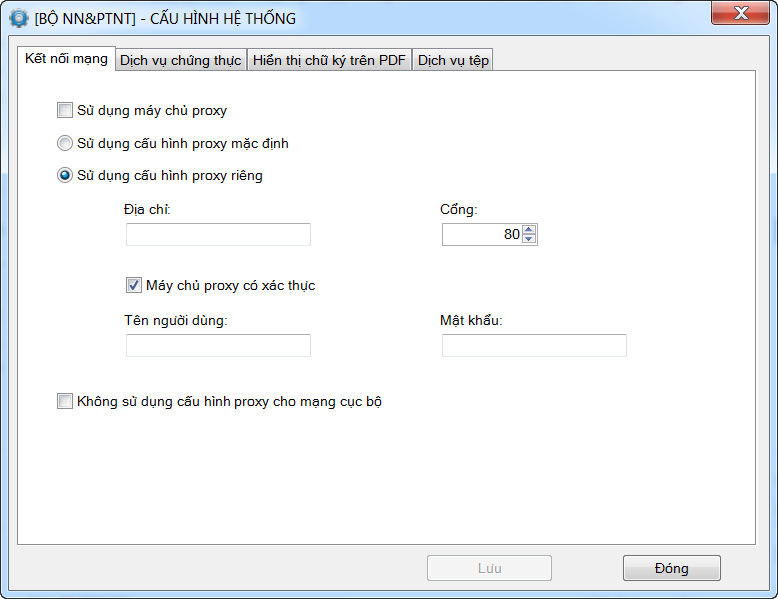
Hình 1.3.2 Giao diện Cài đặt ký số Kết nối mạng
+ Cài đặt xong tab Kết nối mạng, tiếp tục cài tab Dịch vụ chứng thực
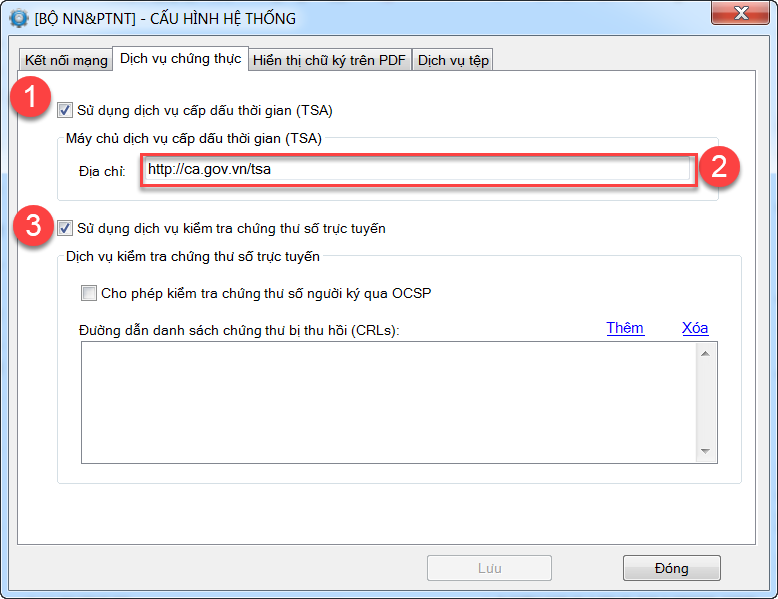
Hình 1.3.3 Giao diện Cài đặt ký số Dịch vụ chứng thực
Tích vào (1), (3) để cấu hình
Nhập địa chỉ url: http://ca.gov.vn/tsa vào (2)→ click Lưu
+ Cài đặt trên tab: Hiển thị chữ ký trên PDF
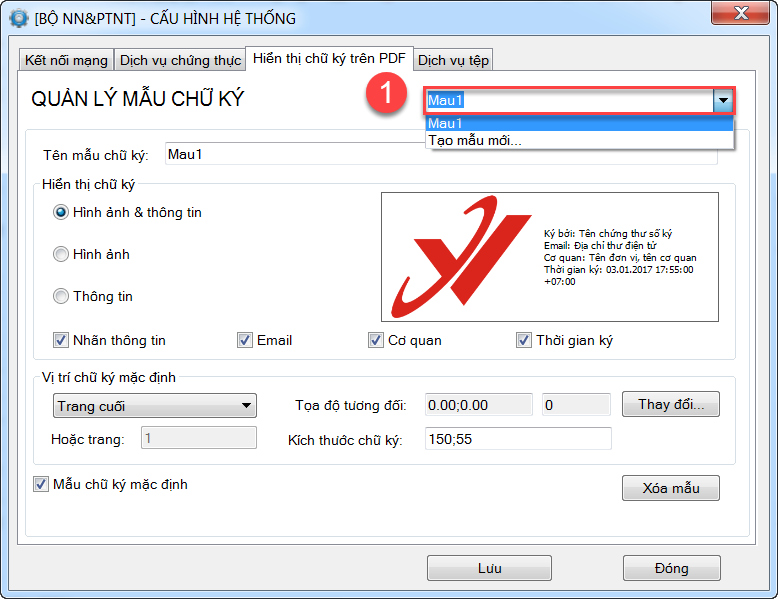
Hình 1.3.4 Giao diện Cài đặt ký số Hiển thị chữ ký trên PDF
(1): Tạo mẫu chữ ký
Bạn có thể dùng chữ ký có sẵn là: ‘Mau 1’ như hình 1.3.4 hoặc Click chọn ‘Tạo mẫu mới’: để tạo mẫu chữ ký mới
Hiển thị chữ ký: bạn chọn chữ ký hiển thị trong file bằng cách tích vào 1 trong các option Hình ảnh & thông tin, Hình ảnh, Thông tin
Tích vào các trường cần hiển thị ở chữ kí
Vị trí chữ ký mặc định: bạn chọn 1 vị trí cần hiển thị trong list box là trang đầu, trang cuối, chọn trang bất kỳ
Tọa độ tương đối: mặc định nhập như hình 1.3.4 nghĩa là chữ ký không xoay hoặc bạn click nút Thay đổi để thay đổi tọa độ chữ ký -> Lưu
Kích thước chữ ký: mặc định như mẫu ký bạn chọn, bạn có thể thay đổi kích thước -> Lưu
+ Cài đặt trên tab: Dịch vụ tệp
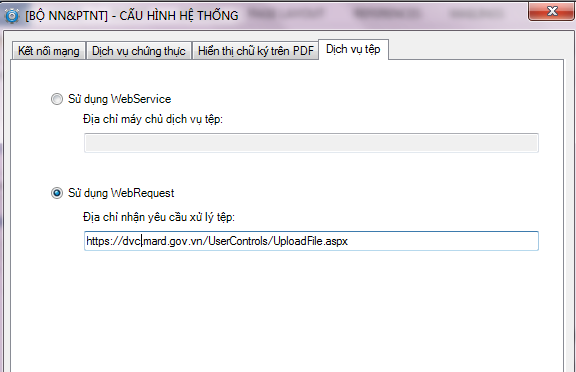
Hình 1.3.5 Giao diện Cài đặt ký số Dịch vụ tệp
Bạn tích chọn vào: Sử dụng WebRequest
Nhập địa chỉ url là: https://dvc.mard.gov.vn/UserControls/UploadFile.aspx
+ Cài đặt xong 4 tab trong form: CẤU HÌNH HỆ THỐNG -> click Lưu -> click Đóng:
Để hoàn thành cấu hình chữ ký số.
Doanh nghiệp thực hiện điền thông tin lên form đăng ký: gồm 15 mục cần điền
- Mục 1:Thông tin chủ đơn
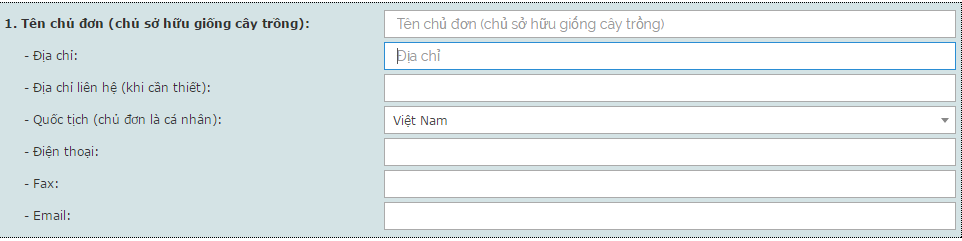
Nhập vào các thông tin của chủ sở hữu giống cây trồng. Lưu ý: Địa chỉ email phải hợp lệ, là thông tin liên hệ chính giữa cán bộ xử lý hồ sơ và chủ sở hữu giống cây trồng.
- Mục 2: Thông tin đại diện chủ đơn

- Mục 3,4: Thông tin giống cây trồng đăng ký bảo hộ (bắt buộc)

- Mục 5: Danh sách tác giả của giống đăng ký bảo hộ

Để tiến hành điền thông tin vào bảng trên, click Thêm mới phía trên cột Xử lý:
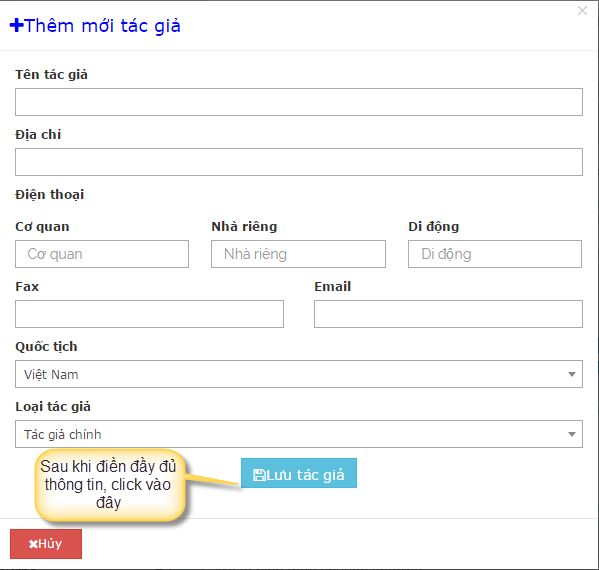
Hình 1.3.6: Form thêm mới tác giả giống đăng ký
Hệ thống hiển thị form thêm mới tác giả, doanh nghiệp điền đầy đủ thông tin của tác giả giống cây trồng đăng ký bảo hộ vào form (Hình .3.6). Mỗi lần click Thêm mới, hệ thống cho phép lưu thông tin của 1 tác giả, trường hợp giống cây trồng có nhiều tác giả, click Thêm mới nhiều lần.
Sau khi thêm mới tác giả vào hồ sơ thành công → Tại cửa sổ Khai báo hồ sơ Bạn có thể Xem, cập nhật, xóa tác giả
- Để xem thông tin về tác giả vừa thêm mới, bạn click vào biểu tượng ![]()

- Để Xóa sản phẩm trong hồ sơ vừa thêm mới, bạn click vào biểu tượng ![]() → Thông tin về tác giả tự động được xóa khỏi hệ thống
→ Thông tin về tác giả tự động được xóa khỏi hệ thống

- Mục 6: Điền thông tin địa điểm chọn tạo hoặc phát hiện và phát triển giống cây trồng
- Mục 7: Hình thức chuyển nhượng giống đăng ký bảo hộ cho chủ đơn

Trường hợp giống đăng ký bảo hộ được chuyển nhượng lại cho chủ đơn qua một trong 3 hình thức: Hợp đồng chuyển nhượng, thừa kế hay hình thức khác, người đăng ký chọn một trong ba hình thức trên form và nhập vào mô tả hình thức đó.
- Mục 8: Các đơn đã nộp liên quan đến quyền đối với giống đăng ký bảo hộ
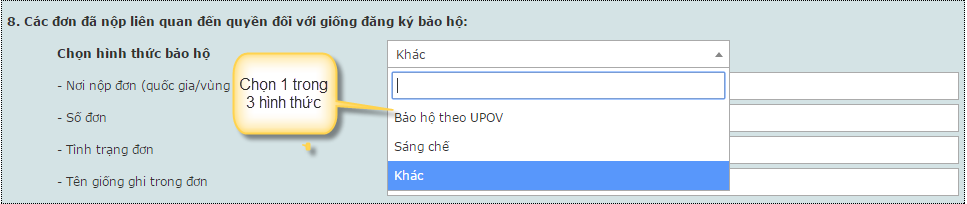
- Mục 9: Giống đăng ký bảo hộ có trong Danh mục giống được phép sản xuất kinh doanh tại Việt Nam?

- Mục 10: Đơn đề nghị hưởng quyền ưu tiên

- Mục 11: Tính mới về thương mại
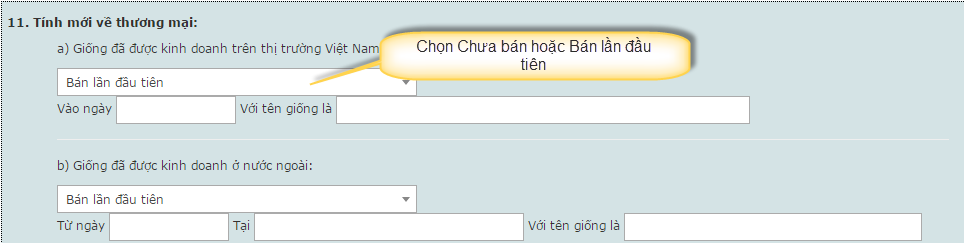
- Mục 12: Khảo nghiệm DUS
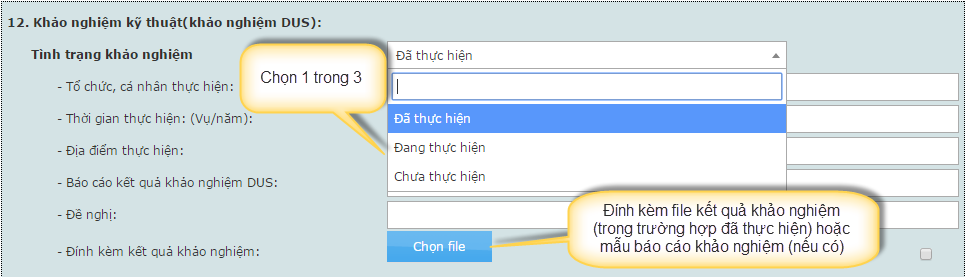
- Mục 14: Đính kèm thành phần hồ sơ

- Tên file đính kèm: cho phép đính kèm nhiều file
- Ký số: cho phép bạn ký vào file đính kèm, hệ thống hiện đang hỗ trợ file .pdf. Các kiểu file khác ký số: không thành công
Bạn tích vào chekbox Ký số để ký vào file đính kèm. Chọn vùng cần ký trên file, nhập mật khẩu của Token để hoàn thành việc ký số
Bỏ tích vào chekbox Ký số để không ký vào file đính kèm
- Mục 15: Điền vào địa chỉ khai hồ sơ
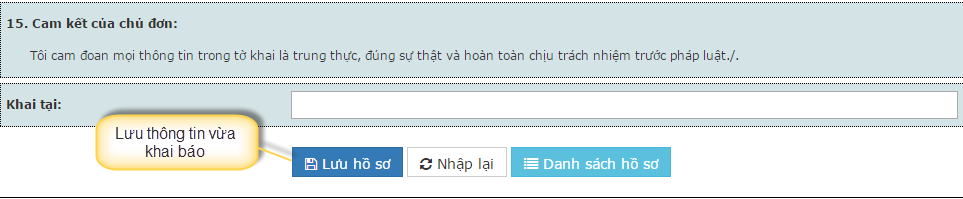
- Lưu hồ sơ: để lưu lại thông tin hồ sơ. Hệ thống hiển thị hộp thông báo lưu hồ sơ thành công:

Hình 1.3.7 Giao diện thông báo Lưu hồ sơ thành công
Bước 4: Click:  để xem danh sách những hồ sơ vừa khai báo.
để xem danh sách những hồ sơ vừa khai báo.

2. THAO TÁC VỚI HỒ SƠ VỪA KHAI BÁO
2.1 Mục đích
Hướng dẫn doanh nghiệp thực hiện các chức năng với hồ sơ trên hệ thống
2.2 Điều kiện
Doanh nghiệp đăng nhập hệ thống thành công
2.3 Các bước thực hiện
Bước 1: Đăng nhập bộ phận Doanh nghiệp bằng link: https://dvc.mard.gov.vn/Pages/login.aspx : Nhập đúng tên đăng nhập, mật khẩu
→ Click CỤC TRỒNG TRỌT → Chọn Nộp hồ sơ của thủ tục Đăng ký
Bước 2: Trên menu ngang click Danh sách hồ sơ
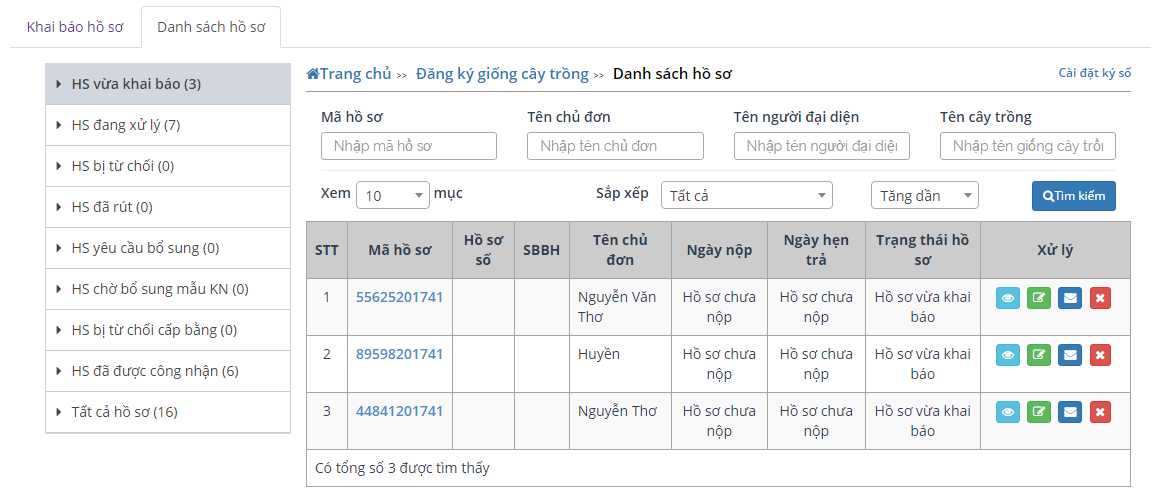
Hình 2.3.1 Danh sách hồ sơ doanh nghiệp
Tra cứu hồ sơ
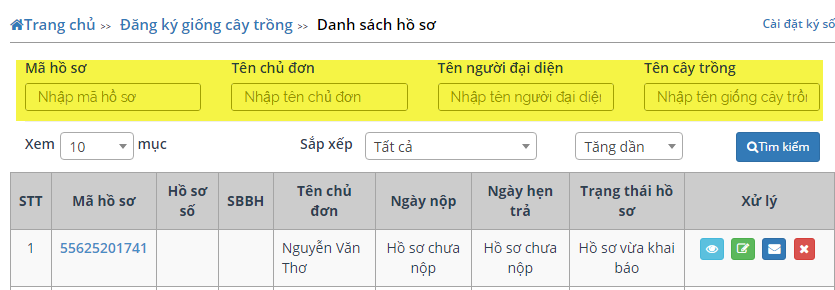
Hình 2.3.2 Màn hình chức năng Tra cứu hồ sơ
Doanh nghiệp có thể thực hiện tra cứu hồ sơ theo các tiêu chí trong phần bôi vàng (hình 2.3.2). Nhập vào trường thông tin muốn tra cứu, click Tìm kiếm
Chức năng phân trang tự động
Mục đích:để xem số bản ghi hiển thị trên 1 trang
+ Bạn có thể chọn số bản ghi cần xem trong 1 trang: bằng cách chọn số bản ghi cần xem trong list như hình 2.3.3:
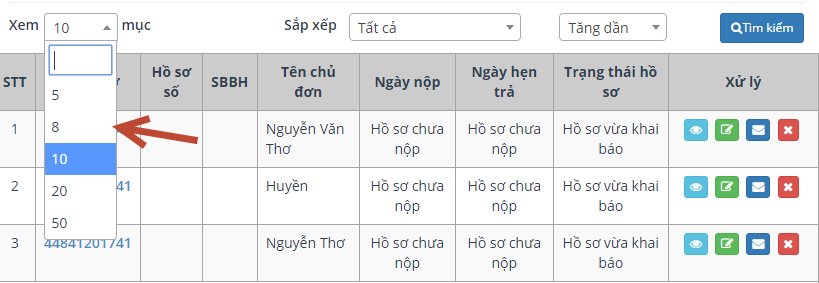
Hình 2.3.3 Màn hình chức năng phân trang tự động
→ Hệ thống tự động load ra số bản ghi hiển thị ra trong 1 trang
Chức năng Sắp xếp bản ghi trên trang
Mục đích: để doanh nghiệp tra cứu nhanh hồ sơ cần xem
Danh sách hồ sơ trên hệ thống sắp xếp mặc định theo thứ tự khai báo hồ sơ (hồ sơ khai báo mới nhất đưa lên đầu danh sách), ngoài ra, hệ thống hỗ trợ thêm chức năng sắp xếp hồ sơ theo một số tiêu chí khác như theo Mã hồ sơ, hồ sơ số và ngày tạo hồ sơ.
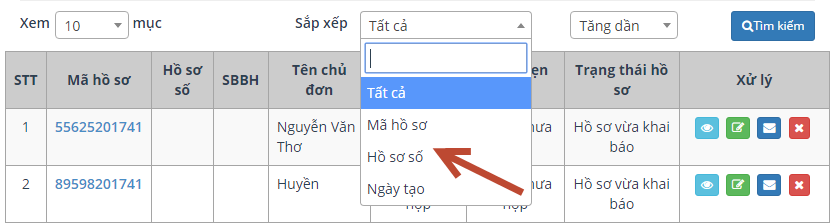
Hình 2.2.4 Màn hình chức năng sắp xếp hồ sơ
2.4 Xem Chi tiết hồ sơ
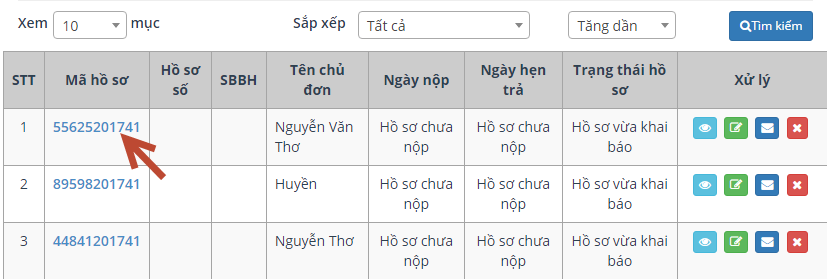
Hình 2.4.1 Giao diện chọn Chi tiết hồ sơ
Bước 1: Click vào mã hồ sơ trong cột Mã hồ sơ để xem Chi tiết hồ sơ
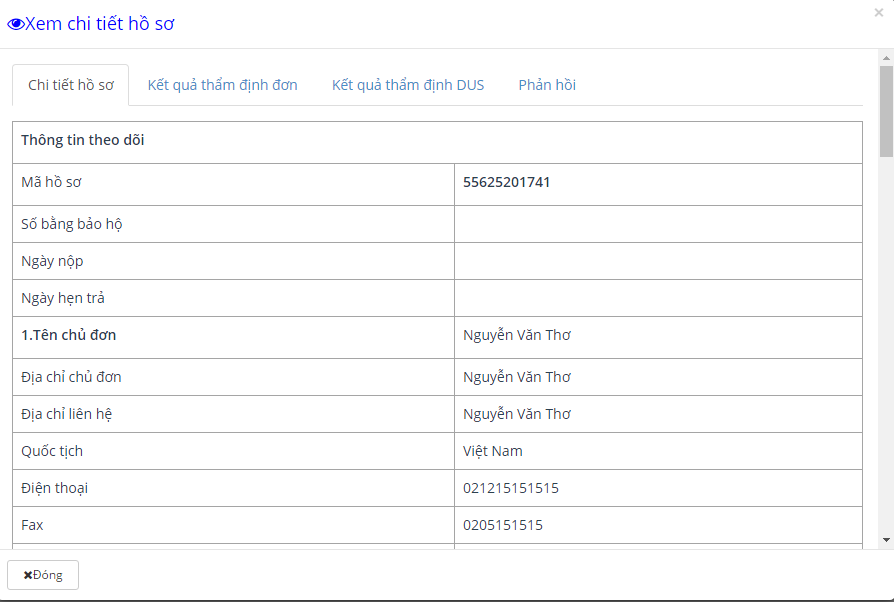
Chi tiết hồ sơ bao gồm các tab: Chi tiết hồ sơ, Chi tiết hồ sơ, Kết quả thẩm định đơn, Kết quả thẩm định DUS,Phản hồi của cán bộ xử lý hồ sơ
Click vào các tab chức năng để xem thông tin hồ sơ
- Chi tiết hồ sơ: hiển thị chi tiết thông tin hồ sơ của doanh nghiệp
- Kết quả thẩm định đơn : là kết quả thẩm định đơn của chuyên viên xử lý hồ sơ này
- Kết quả thẩm định DUS : là kết quả thẩm định kết quả khảo nghiệm kỹ thuật (khảo nghiệm DUS) của chuyên viên xử lý hồ sơ này
- Phản hồi: là ý kiến của chuyên viên khi thẩm định hồ sơ trong trường hợp hồ sơ không đầy đủ hoặc bị từ chối.
2.5 Chức năng Xem chi tiết
- Trên cột Action click biểu tượng: ![]() để xem chi tiết hồ sơ
để xem chi tiết hồ sơ
Hệ thống hiển thị Đơn đăng ký bảo hộ giống cây trồng:
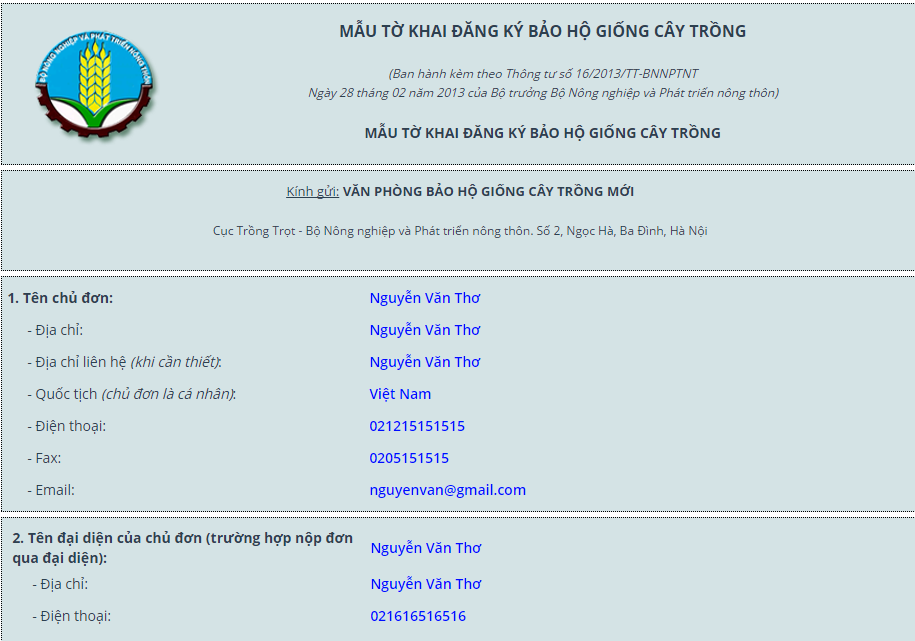
Hình 5.5.4 Giao diện chức năng Xem chi tiết hồ sơ của doanh nghiệp
2.6 Chức năng Nộp hồ sơ
- Trên cột Xử lý click biểu tượng:  để Nộp hồ sơ trực tuyến
để Nộp hồ sơ trực tuyến
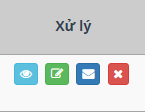
Hình 2.6.1: Nộp hồ sơ lên bộ phận 1 cửa
- Click chức năng Nộp hồ sơ → hồ sơ doanh nghiệp sẽ chuyển lên bộ phận 1 cửa
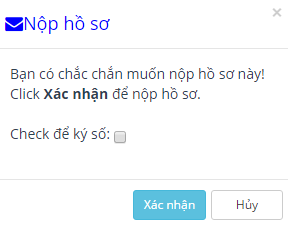
Hình 2.6.2: Nộp hồ sơ lên bộ phận 1 cửa
+ Tích chọn checkbox: Check để ký số → Xác nhận: hồ sơ doanh nghiệp được ký số, nộp lên cán bộ một cửa.
Nhập mật khẩu token để hoàn thành việc ký số:
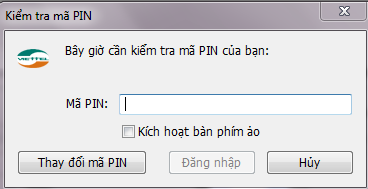
Hình 2.6.3: Giao diện Đăng nhập token
+ Không tích chọn checkbox: Tích để ký số → Xác nhận: hồ sơ doanh nghiệp không được ký số, nộp lên cán bộ một cửa.
2.7 Chức năng Sửa hồ sơ
Bước 1: Đăng nhập bộ phận Doanh nghiệp bằng link: lab.mard.gov.vn/cuc-trong-trot/Pages/dk-doanhnghiep.aspx: nhập đúng tài khoản, mật khẩu
→ Click CỤC TRỒNG TRỌT → ClickNộp hồ sơ của thủ tục Đăng ký
Bước 2: Trên menu ngang click Danh sách hồ sơ
Bước 3: Nhập thông tin vào trường tìm kiếm. Tìm kiếm ra hồ sơ cần Sửa
Bước 4: Trên cột Xử lý, click biểu tượng: ![]() để thực hiện Sửa thông tin trong hồ sơ
để thực hiện Sửa thông tin trong hồ sơ
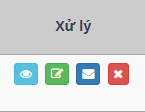
Hình 2.7.1: Giao diện Sửa hồ sơ
Click sửa hồ sơ -> hệ thống hiển thị form Sửa thông tin hồ sơ:
- Hệ thống cho bạn upload lại các file đính kèm
- Click Cập nhật hồ sơ: để lưu lại thông tin đã sửa
2.8 Chức năng Xóa hồ sơ (chỉ dành cho hồ sơ vừa khai báo)
Bước 1: Đăng nhập bằng link:
lab.mard.gov.vn/cuc-trong-trot/Pages/dk-doanhnghiep.aspx nhập đúng tài khoản, mật khẩu
→ Click CỤC TRỒNG TRỌT → Click Nộp hồ sơ thủ tục Đăng ký bảo hộ
Bước 2: Trên menu ngang click Danh sách hồ sơ
Bước 3: Tìm kiếm ra hồ sơ cần xóa
Bước 4: Trên cột Xử lý click biểu tượng:  để thực hiện Xóa hồ sơ khỏi hệ thống
để thực hiện Xóa hồ sơ khỏi hệ thống

Hình 2.8.1: Giao diện chọn Xóa hồ sơ
- Sau khi Xóa hồ sơ ra khỏi hệ thống, hồ sơ này sẽ không có hiệu lực trong hệ thống.
2.9 Chức năng Rút hồ sơ ( đối với các hồ sơ đã từng nộp lên một cửa)
Bước 1: Đăng nhập bằng link:
lab.mard.gov.vn/cuc-trong-trot/Pages/dk-doanhnghiep.aspx nhập đúng tài khoản, mật khẩu
→ Click CỤC TRỒNG TRỌT → Click Nộp hồ sơ thủ tục Đăng ký bảo hộ
Bước 2: Trên menu ngang click Danh sách hồ sơ
Bước 3: Tìm kiếm ra hồ sơ cần rút
Bước 4: Trên cột Xử lý click biểu tượng:  để thực hiện Rút hồ sơ khỏi hệ thống
để thực hiện Rút hồ sơ khỏi hệ thống
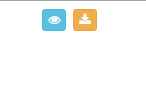
Hình 2.9.1: Giao diện chọn Rút hồ sơ
- Sau khi Rút hồ sơ ra khỏi hệ thống, hồ sơ này sẽ không có hiệu lực trong hệ thống. Bạn chỉ có quyền xem hồ sơ đó bằng cách click icon ![]() .
.




